ExpressVPN on Chrome: How To Add It and What It’s For
DataProt is supported by its audience. When you buy through links on our site, we may earn a commission. This, however, does not influence the evaluations in our reviews. Learn More.
ExpressVPN is a market leader in the VPN world. Boasting a 3,000-strong server network spread across 160 locations in 94 states, a strict no-logs policy, and the fact that it’s headquartered in the British Virgin Islands (away from intrusive privacy laws) only serve to increase this VPN’s popularity.
Today, we’ll show you how to install ExpressVPN on Chrome and how to utilize the various features of this VPN Chrome extension. If you don’t already have Express VPN, you can now get the annual subscription with 3 extra months for free.
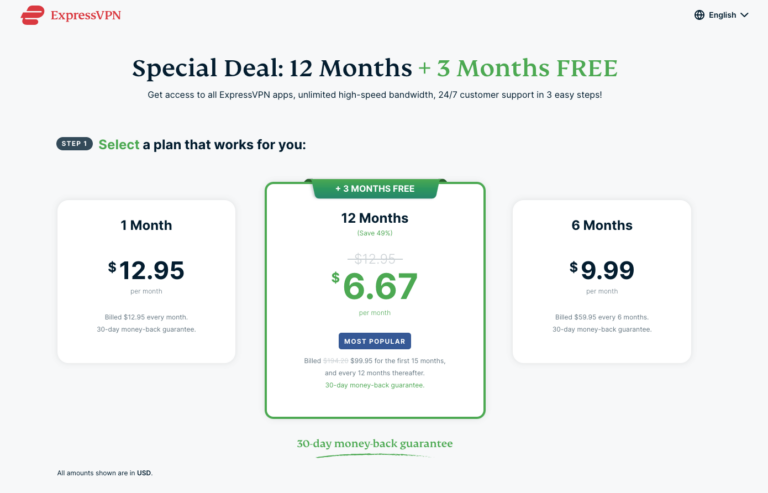
ExpressVPN Platform Availability
Diverse compatibility is one of ExpressVPN’s standout features. Besides extensions for Chrome, Firefox, and Microsoft Edge, ExpressVPN also has downloadable clients for practically any device. This includes smartphones, tablets, TVs, routers, PCs/laptops, Chromebooks, gaming consoles, and more. This allows you to keep multiple devices protected at the same time. Protecting your primary device – your PC or laptop, probably – is crucial, but leaving your other devices without a VPN creates vulnerabilities, too.
Some users might assume that the ExpressVPN Chrome extension is free to use. After all, some VPN services, like HotSpot Shield, do offer their browser extension for Chrome gratis. Unfortunately, there’s no ExpressVPN free extension, as the add-on is only available to paying customers. ExpressVPN does not offer a free tier of service for its desktop app either, but you do get a 30-day money-back guarantee, which provides you with more than enough time to test the service properly.
If you opted to subscribe, we’re here to help you successfully install and then use this VPN’s Chrome extension.
Installing the ExpressVPN Extension for Chrome
1. Subscribe to an ExpressVPN Plan
Before you can enjoy the perks of ExpressVPN’s browser protection, you have to subscribe to its service. Navigate to their plan selection page and pick the one that suits you the most.
2. Log In to Your ExpressVPN Account
The next step to get the VPN for Chrome extension is logging in to your ExpressVPN account. Click the “My Account” button on ExpressVPN’s website and type in your credentials.
3. Locate the Chrome Add-On
To use the ExpressVPN Chrome add-on, once you’ve logged in with your new or existing account, click the “Set Up on More Devices” button. First, you’ll need to download the desktop app, even if you have no intention of using it. Download and install the ExpressVPN client for the OS you have. After that’s done, fire up the app and click the “VPN for Chrome” button, listed under “Browsers,” then click the “Get Extension” button.
4. Install the Chrome Extension
Once you complete the previous step, you’ll be presented with a blue “Quick Install” button. Press it, and Chrome will ask you whether you want to add the ExpressVPN for Chrome extension. This is no different than the usual process of installing extensions. Click the “Add Extension” button on the pop-up, and voila! – your VPN for Chrome is ready.
What Does the ExpressVPN Extension Do?
You might be wondering what this browser extension actually does, especially since you first have to download the desktop app. Thankfully, it’s quite helpful.
First of all, it lets you remotely control the VPN desktop app from your browser. You can easily connect/disconnect, change locations or servers, and fine-tune other vital settings.
Secondly, the ExpressVPN Google Chrome add-on spoofs your HTML5 geolocation, hiding your real location from any websites or trackers online. On top of that, the extension guarantees that you’re accessing the encrypted HTTPS version of the sites you visit whenever possible. The extension also comes with the WebRTC blocker, which prevents this API from leaking your IP address on the web.
Lastly, it solves a multitude of Chrome’s privacy vulnerability issues – especially those stemming from the use of other extensions and add-ons.


