YouTube Parental Controls: A Guide For Parents
DataProt is supported by its audience. When you buy through links on our site, we may earn a commission. This, however, does not influence the evaluations in our reviews. Learn More.
Kids Love YouTube. 80% of American parents say their children from 11 and under watch YouTube. 53% say their kids do it once a day, while 35% report it happens several times daily.
This number emphasizes the importance of establishing internet safety for kids, as there are countless dangers on the web.
While YouTube has a child safety policy in their community guidelines, there’s always a chance that kids could find weird and inappropriate stuff in the app. As a parent, you should learn to take a few more steps to protect them.
In this article, learn how to set up YouTube’s built-in parental controls, and the benefits of setting them up.
| Legal and Ethical Note – This article is mostly written from a parental control point of view. We are worried parents ourselves who want to make sure our kids are safe at all times. Checking other people’s text messages or other information in other perceptions might be legally restricted in some countries. We do not encourage anyone to do any activity that is ILLEGAL. So before using the suggested apps or websites on this page, please make sure you are legally allowed in your country to use them. |
Benefits of Setting Up Parental Control on YouTube
Modern technology is geared towards the younger generation leading them to be techy at a young age. Their increased online presence may put them at greater risk of exposure to explicit content.
As a parent, you may consider implementing parental controls for extra measures. Getting backdoor access to your child’s gadgets gives you these 3 main benefits:
- Create a safe viewing environment: Ensure your kids only view age-appropriate content and stop them from accessing adult material. Protect them from internet predators and set privacy settings to avoid possible internet privacy issues.
- Establish rules: Some parents impose a no-gadget rule, and some allow a few hours. Setting the usage time of gadgets lets you discipline your child.
- Keep tabs on your children’s overall activity with their gadgets: See who they interact with, what apps they install, etc.
YouTube Age Restrictions
There’s an age restriction guideline for content that does not violate YouTube’s policies but is not appropriate for viewers under 18 at the same time. This applies to videos, video descriptions, custom thumbnails, live streams, and other YouTube products.
Viewers under 18 years of age or signed out will not be able to watch age-restricted content. These age restrictions can keep your children safe from inappropriate content. That’s why it’s important for you to know how to set up parental controls on Youtube.
How to Set Up Parental Controls on YouTube
YouTube has a restricted mode that helps hide potentially mature content. However, take note that this filter is not 100% accurate and is only applicable to the device you set it on.
Here’s how to enable restricted mode via phone, computer, and TV:
Restricted Mode on a Mobile Phone
Step 1: Open the YouTube app on a mobile phone.
 Step 2: Sign in to your account.
Step 2: Sign in to your account.

Step 3: Click your profile photo.

Step 4: Click “Settings”.

Step 5: Click “General”.

Step 6: Toggle on Restricted Mode. It should turn blue.

Restricted Mode on a Computer
Step 1: Open the YouTube app on a computer browser.

Step 2: Sign in to your account.

Step 3: Click your profile photo in the upper right corner.

Step 4: In the drop-down menu, click “Restricted mode”.

Step 5: Toggle on “Activate Restricted Mode”. It should turn blue.

Restricted Mode on TV
Step 1: Open the YouTube app on your smart TV.
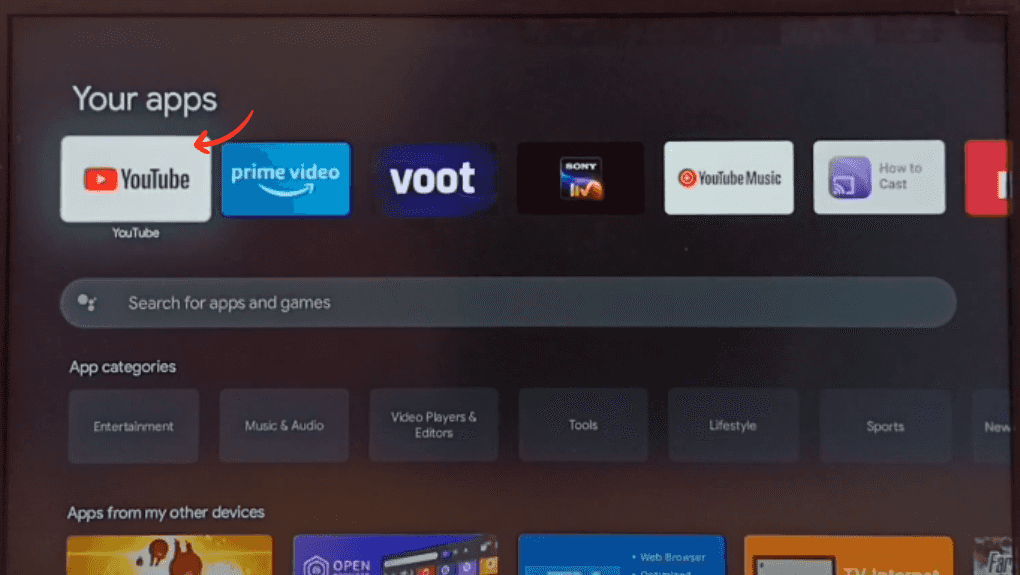
Step 2: Sign in to your account and navigate “Settings”.

Step 3: In the sidebar menu, scroll down to settings.

Step 4: Turn on the restricted mode.

Since all the content on Youtube is made by users, it’s hard to tell what will show up on any channel. Following the aforementioned steps are important in helping you protect your child from any inappropriate content on Youtube.
Another thing parents must look out for is the amount of time their kids spend on Youtube. Good thing Youtube has an option for a parent to manage the screen time of their kids.
How to Manage a Kid’s Screen Time on YouTube
Too much screen time is linked to physical and mental health risks, so setting boundaries for your kids’ online liberty is essential. Imposing boundaries can be challenging, but Youtube’s filtered version, YouTube Kids, makes it easy on their screen time limit feature.
Here’s how to use YouTube Kids’ built-in timer:
Step 1: Click the lock button below the app.

Step 2: Solve the math or set your own custom passcode and click “Submit”. It won’t let you in without accomplishing one of these steps.

Step 3: Click “Timer”.
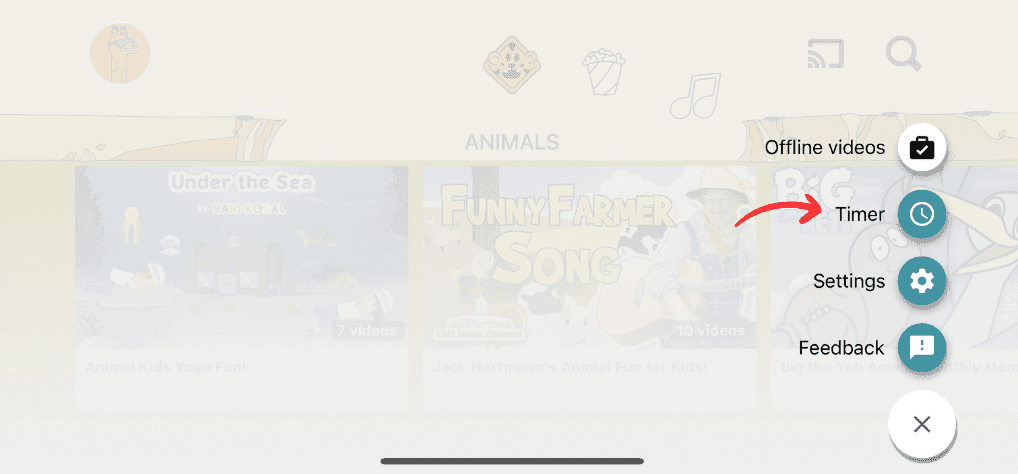
Step 4: Set a time limit and click “Start timer”.

A “Time’s up!” notification will pop up once the time is up. And if you want to disable screen time before it ends, navigate the same lock button, click “Timer” and “Stop”.
Restricting a kid’s screen time can help a parent reduce the amount of media their children consume. Lessening the amount of time spent online can help you keep your child safe from the risks associated with it.
How to Prevent and Protect Kids from Inappropriate Content on YouTube
You can set up a supervised experience on YouTube for your kids using its other version— Youtube Kids. Its curated, family-friendly content is available on mobile and tablets.
YouTube Kids has these specific features:
- Allows you to block inappropriate content that may slip through filters.
- Limiting access to only approved content.
- Turning off the search.
- Access to clearing history & pausing history.
How to Create A Profile on YouTube Kids
YouTube Kids allows signed-in parents to create a separate profile for each kid. Here’s a step-by-step guide to creating a YouTube Kids profile:
Step 1: Download YouTube Kids and follow the on-screen instructions. If you’ve used YouTube Kids before, click sign in. If not, proceed to www.youtubekids.com and set up a parent profile.

Step 2: Read and agree with YouTube Kids parental consent.

Step 3: Select among 3 recommended settings that vary per the age of your child.

Step 4: You will be taken on a parent feature tour that includes where you can find the parental control settings and blocking settings.

Step 5: Here you can customize your Kid’s settings. Click done and they can now enjoy YouTube Kids.

YouTube Kids is a lot safer than the regular version of YouTube. Its educational channels, entertaining music, and creative videos have been luring millions of kids’ eyeballs since its release in 2015.
Other Ways To Control Children’s Access Within and Outside Youtube
YouTube’s built-in parental controls are not always enough to hide all the content you deem inappropriate for your child. There are more measures you can take. Your devices like iPhones and Android have their own parental controls you can easily set up.
We also recommend using these dependable parental control apps:
mSpy
mSpy is one of the leading monitoring apps that can monitor almost each internet activity of your kids. It can even block the YouTube app if the situation calls for it.
To set up parental control using mSpy, you need to follow these three steps:
Step 1: Install it on the phone of your target device and create an account.
Step 2: Choose a subscription plan for your needs.
Step 3: Once you’ve paid for your subscription, you can log in and use the app.
What makes mSpy stand out is its arsenal of features like
- Phone information tracking
- Customized settings for the target phone
- Monitoring and blocking websites
- GPS tracking
- Call, email & messages tracking
mSpy has everything you can expect for a mobile tracking app and is easy to use.
uMobix
Track your kid’s activities in real-time as it sends a data report every 5 minutes. uMobix is available on mobiles and tablets.
Follow these steps to set up parental control using uMobix; it’s pretty similar to the first app we recommended:
Step 1: Sign up for uMobix and select a subscription plan.
Step 2: Install uMobix on the target device.
Step 3: Once you have paid and your purchase is complete, you can head to your account and monitor your kids.
uMobix comes at reasonable prices with detailed reports of features such as:
- Call & text tracking
- GPS tracking
- Social app monitoring
- Browser history access
eyeZy
Next in the spy app market which we recommend is eyeZy. It packs these features: GPS tracking, hidden microphone, geofencing, contact list viewer, and app statistics. There are four easy steps to get started:
Step 1: Install the eyeZy app on your target phone.
Step 2: Sign up, create an account, and choose your plan.
Step 3: Follow the prompt to link your child’s device. A QR code or link will be provided.
Step 4: Give all the permissions it asks to monitor the target device fully.
Its panic button feature sets eyeZy apart from our two previous recommendations. Plus, eyeZy’s pricing plans suggest that it’s inexpensive.
The Bottomline
Parents are raising a generation of techy kids. Nowadays, kids are adept at tapping and swiping their gadgets. While the internet can be dangerous for them, it also gives way for parents with adult supervision options and safety features.
Make parenting easier—you can choose from the apps we approve above or leverage YouTube’s built-in safety features.


