How to Set Parental Controls on Your iPhone: The Comprehensive Guide
DataProt is supported by its audience. When you buy through links on our site, we may earn a commission. This, however, does not influence the evaluations in our reviews. Learn More.
The internet is the modern-day equivalent of the Library of Alexandria; with a single click, you can find anything you need to know. Such a phenomenal resource naturally comes with its dark side, and children nowadays are exposed to an overwhelming amount of information online, both helpful and harmful.
Smartphones are becoming stand-ins for parents or friends; they inform young ones and influence their development. That’s why it can be challenging to find the right level of protection for your kids’ iPhones. You want to make sure that your children are safe, but you don’t want to restrict their access to too many things.
This guide will show you how to set parental controls on an iPhone as we walk you through all of the different settings and how to configure them. We’ll also show you how to recover your screen time passcode if you forget it.
Basic System Settings
Apple has made it easy to activate and modify settings on the iPhone to provide a safe environment for children. You can tweak and change every aspect of the phone to monitor activity, prevent access to specific sites and apps, stop them from making accidental in-app purchases, and more. However, before setting up the phone to do this, we’ll need to make some small changes to your settings.
Screen Time on iOS 12
Before you start setting up parental controls on the iPhone your child uses, the first thing you need to do is open the Settings menu and tap on “Screen Time.” Tap the “Turn on Screen Time” option, after which you’ll get a notification about this iPhone feature and the things that you can restrict.

After this, press the Continue button, then select the option “This is My iPhone” or “This is My Child’s iPhone” if you’re placing restrictions on your kid’s device.
Once you’re done activating the Screen Time feature, you can tap Downtime and disable most of the phone’s apps and notifications within a specified period. This is an excellent feature and a crucial step to help you set parental controls on the iPhone. For example, you can set downtime between 10 p.m. and 7 a.m., when only apps and phone calls you’ve selected as “Always Allowed” will appear on the screen.

Select “Use Screen Time Passcode” to make a passcode and re-enter, thus limiting your child’s access to this feature. If you have a phone with iOS 13.4 or newer, you’ll also get a prompt to enter your Apple ID and password, which you can use to reset your Screen Time access credentials if you forget them.

Press Back to return to the Screen Time menu, then tap App Limits to put parental controls on the iPhone. This option allows children to access specific apps within a certain timeframe. You can set app-specific limits for games or social media for an hour every day or longer. Statistics show that social media and gaming apps are rife with cyberbullying, so restricting your child’s access could be particularly beneficial.
Return to Screen Time and select Content & Privacy Restrictions to prevent kids from entering Screen Time settings and changing or deactivating them. This functions similarly to the “Use Screen Time Passcode” feature. Enter your passcode to confirm your choice.
Parental Control on iOS 11 and Older
Suppose you’re using an older model, such as an iPhone 5. Don’t worry, you can still effortlessly turn on parental controls on your iPhone, even if it is a bit older. From the home screen, press Settings to open the General tab.
Choose Restrictions, then Enable Restrictions, where you’ll need to type in a passcode with four digits. Enter the passcode again to confirm your selection and activate the parental control.
Restore Screen Time Passcode
If you forget your Screen Time passcode, you can go to “Settings” and tap on “Screen Time.” From here, you’ll see an option to reset your passcode. Tap on this option and then enter your Apple ID and password.
Once you’ve entered your Apple login credentials, you’ll be able to reset your Screen Time passcode. If you’re wondering how to disable parental controls on an iPhone, you’ll need to have this Screen Time passcode at hand.
You might have to update your operating system to the latest version to reset the passcode with your Apple ID credentials. If you don’t have this option, you’ll have to restore your phone to factory settings. You can also install Google Smart Lock to secure the login process.
Regulate In-App Purchases
Seemingly straightforward games or training apps often contain psychologically manipulative in-app purchases. Adolescents are particularly prone to making compulsive in-game acquisitions. The iPhone offers a simple and elegant solution if you want to prevent your children from making in-app purchases.
Select Settings and press Screen Time for app-related parental controls on the iPhone. Here, you’ll find Content & Privacy Restrictions. Once you type in your passcode, tap on “iTunes and App Store Purchases” then select “Don’t Allow.”
Additionally, you can set up a password for any potential in-app purchases from the Book Store, iTunes, or the App Store. Go back to “iTunes and App Store Purchases” and tap on Always Require to make entering a password mandatory, or select Don’t Require to disable this feature.
Another option is to authorize any purchases made on your child’s smartphone from your iPhone. Press Settings, then tap on the tab with your name at the top of the screen to continue adding parental controls on the iPhone. Press Family Sharing and tap the Ask to Buy option. Insert your family member’s name and use the toggle to activate or deactivate this feature.
Restrict Installed Apps and Features
You can also restrict access to specific apps and features. You don’t need to delete them; instead, this allows you to hide features and apps from the home screen. To do this, press Settings, followed by Screen Time. Tap on Content & Privacy Restrictions and enter your four-digit passcode.

If you want to prevent your children from accessing the App Store, tap on “Allowed Apps” and then turn off the switch next to “App Store.” Suppose you want to activate parental controls on the iPhone for text messages. Select Messages from the list, if available. You can choose to disable any or all apps and features on the Allowed Apps list, including messaging apps.
Restrict Web Content
If you don’t want your children to be able to access certain websites so that your kids can browse safely, use the “Restrictions” feature for the Safari browser. Start from the Settings icon, then tap on Screen Time. Select the “Content & Privacy Restrictions” option and tap on Content Restrictions.

Enter the Web Content menu and choose from Unrestricted Access, Allowed Websites Only, or Limit Adult Websites.

You can select more sub-options to establish detailed and thorough restrictions on specific sites. Add a web page to the list of allowed or unallowed sites to change parental controls on an iPhone and the internet.
Control Access to Explicit Content According to Content Ratings
If you don’t want your children to be able to see explicit content, you can quickly enable parental content controls. To do this, go to Screen Time then tap on Content & Privacy Restrictions. Select Content Restrictions, and from here, you can fine-tune your content rating details.
You can use this menu to block music, podcasts, news, or videos that contain explicit content. The same goes for books, movies, or TV shows when it comes to putting parental controls on your iPhone. By default, all content ratings are allowed, but you can choose only to allow specific ratings. For example, you could enable G- and PG-rated movies, but not R-rated titles.
Lastly, you can also limit the option of finding and viewing music videos or sharing music playlists with the child’s friends. If you don’t want your kids to see what their friends listen to, you can select that option under the Content Restrictions tab. Next, choose a different country in the Ratings section. The iPhone will switch to content ratings that match the selected region or country.
Restrict Access to the Game Center
Many people use the parental controls on iPhone apps to restrict their children’s access to the Game Center. This app makes playing games online with friends and challenging them a straightforward process. However, If your child uses this app more than they should, it can become harmful.

If you don’t want your children to be able to access the Game Center, go to Settings and tap on Screen Time. Select Content & Privacy Restrictions, then select Game Center from the menu. The Game Center is prone to breaches and exploits like any other app; this restriction can help localize impact.
From here, you can turn off several features of the Game Center without needing to install parental controls on the iPhone via the App Store or third-party sites:
- Adding friends: Restricts the ability to add friends via the Game Center.
- Multiplayer games: Stops your child from playing multiplayer games with everyone, or permits them to play friends only with their friends.
- Screen recording: Stops them from capturing and recording the screen and sound.
- Private messaging: Blocks the user from communicating with others via voice chat or getting private messages and game invitations.
- Nearby multiplayer: Prevents the closest multiplayer settings.
- Avatar & nickname changes: Blocks the player from changing their Game Center profile details.
- Profile privacy changes: Stops your child from modifying their privacy settings.
Stop iTunes and App Store Purchases
When you access parental controls on an iPhone, you may prevent your children from making purchases in the iTunes Store or the App Store. Do so by going to Settings, then Screen Time, then tapping on Content & Privacy Restrictions. Next, go into iTunes & App Store Purchases. You can choose to disable all purchases altogether, or you can require a password for every purchase.

If you choose to ask for a password, you’ll be prompted to enter it whenever a purchase is made. It can be annoying, but it’s an excellent way to prevent accidental or unauthorized purchases.
Limit Siri Search Results
Siri is a great app if you want to quickly search things on the internet, but you may have to use parental controls on your child’s iPhone to protect them from specific search results. Go to Settings, then tap Screen Time to enter the Content & Privacy Restrictions menu.

Select Content Restrictions and scroll down to Siri. Among the options here, you can prevent Siri from showing any explicit language or stop searching the web upon the user’s request.
Lock Privacy Settings
Every installed app relies on privacy settings to access the information stored on users’ smartphones, such as contacts or hardware features like a camera. Specific apps cannot function properly without gaining access to some of the phone’s built-in features. However, you might have to place parental controls on the iPhone to stop these from being misused.

If you want to modify your privacy settings, start at Settings then tap Screen Time. Select Content & Privacy Restrictions and press Privacy. From there, you can change or lock privacy settings, including contacts, location services, photos, reminders, calendars, and more.
Miscellaneous Screen Time Limitations
You can set restrictions in specific ways via the Screen Time feature to protect your children. When you enter Settings, head to Screen Time and tap Content & Privacy Restrictions. In the “Allow Changes” menu, you can allow or disallow passcode, account, or cellular data changes.
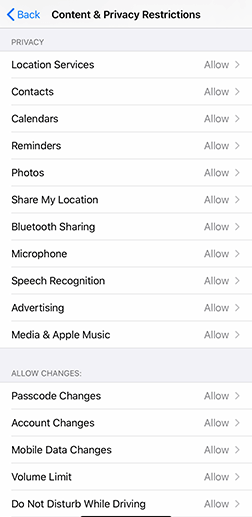
With the Apple parental controls, you can also stop your child from tampering with loud noise restrictions, driving focus, TV providers, or background app activities.
Use Extra Parental Controls
If the iPhone’s extensive protection features aren’t enough to keep your young ones safe, consider installing reputable VPN software via the App Store. It’ll ensure anonymous browsing and stop hacking attempts when kids use public WiFi networks.


