Facebook Messenger Parental Control Guide
DataProt is supported by its audience. When you buy through links on our site, we may earn a commission. This, however, does not influence the evaluations in our reviews. Learn More.
The Internet and social media are places for children to explore. Children and teens can benefit from its use, such as access to new information, communication with friends, and exploring opportunities. Despite the benefits, parents should still be mindful of the dangers of the internet.
Facebook is one of the leading social media platforms today. According to Statista, the app has roughly 3 billion monthly users, and from a global demographic survey of Statista in 2023, around 4.8% of Facebook users are children aged 13-17.
Children under 18 should be safely monitored to lessen the risk of developing undesirable behaviors. In this article, learn about the parental control features of Facebook and Messenger.
| Legal and Ethical Note – This article is mainly written from a parent’s point of view. As worried parents, we want to ensure our kids are always safe. However, checking or using spy apps to monitor and view people’s mobile phones and information might be legally restricted in other locations. We do not encourage anyone to do any ILLEGAL activity about the applications mentioned. Before using the suggested apps or websites, ensure that it is legally allowed in your country. |
Setting Up Parental Control on Facebook and its Benefits
Recent Facebook statistics also mention that 51% of teens have constant access to the app. This can lead to increased social media addiction and dependency.
Addiction to Facebook among teens is rampant and correlates with poor study habits. It can also lead to the development of narcissism with low or poor self-esteem. The Covid-19 pandemic also brought new social media risks for children and teens.
Facebook is a platform that mostly caters to adults; due to this, they have features that allow parents to control and monitor their child’s activity on the app. One of these is Messenger Kids.
This app is a specialized messaging platform catered to children. Its benefits include:
- Supervised friending.
- Easy blocking and reporting of malicious messages and accounts.
- Downloading the child’s information, including a contact list, messages, images, and videos.
Parental controls are there to help parents in controlling and dealing with these situations.
Steps on How to Get the Parent Dashboard and Create Messenger Kids Account
The parent dashboard is an exclusive tab found on Messenger Kids. This feature was released in 2017 for children to communicate and explore the Messenger app safely.
The app focuses on parental control for parents who want to create a safe space for their children to talk with friends and family. The app highlights that only parents can view, add, and approve who their child intends to talk to on the platform.
Here’s how to access the parent dashboard and create a messenger account for children:
Step 1: On the left-hand panel of your Facebook home page, click the See All button to open the menu.

Step 2: Type in Messenger Kids on the search bar and click on the app logo.


Step 3: This will open up the Parent Dashboard. It is located on the left-hand side and will look like this.

Step 4: Click on + Create account for child to set up.

Step 5: Enter your child’s first and last name, as well as their date of birth. Click Next to proceed.

Step 6: The next window will show the limitations, Terms, and Privacy Policy of Messenger Kids. Click Create Account to proceed.

Step 7: The dashboard will now change to show your child’s messenger account with a default profile photo. On the main dashboard, below the child’s name are the Activity, Friends, and Control tabs. The default tab will be Activity.
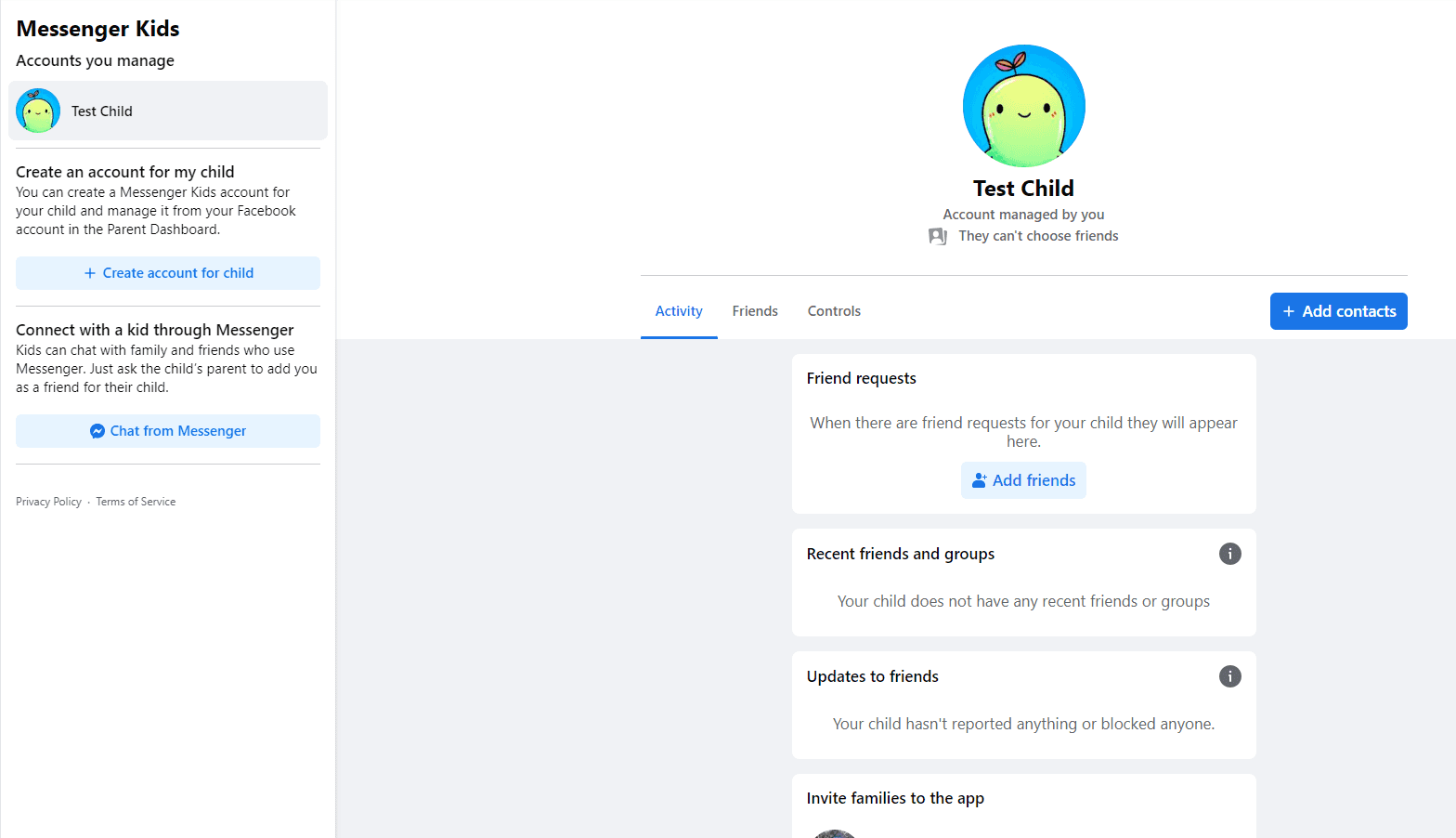
Step 7.1: The Friends tab will show your child’s friends and a list of friend suggestions from your Facebook account. Other children’s accounts will show “account managed by” which means these accounts are also made with Messenger Kids.

Step 7.2: The Controls tab will show the settings labeled under parental controls.

Step 8: You be notified of the account creation. Click on the notification to view your child’s conversation. It will also give you options to download the app separately on your child’s device.

Step 9: Click the arrow back button. Your child’s new messenger will pop up with their photo and name. It will be like any other conversation.

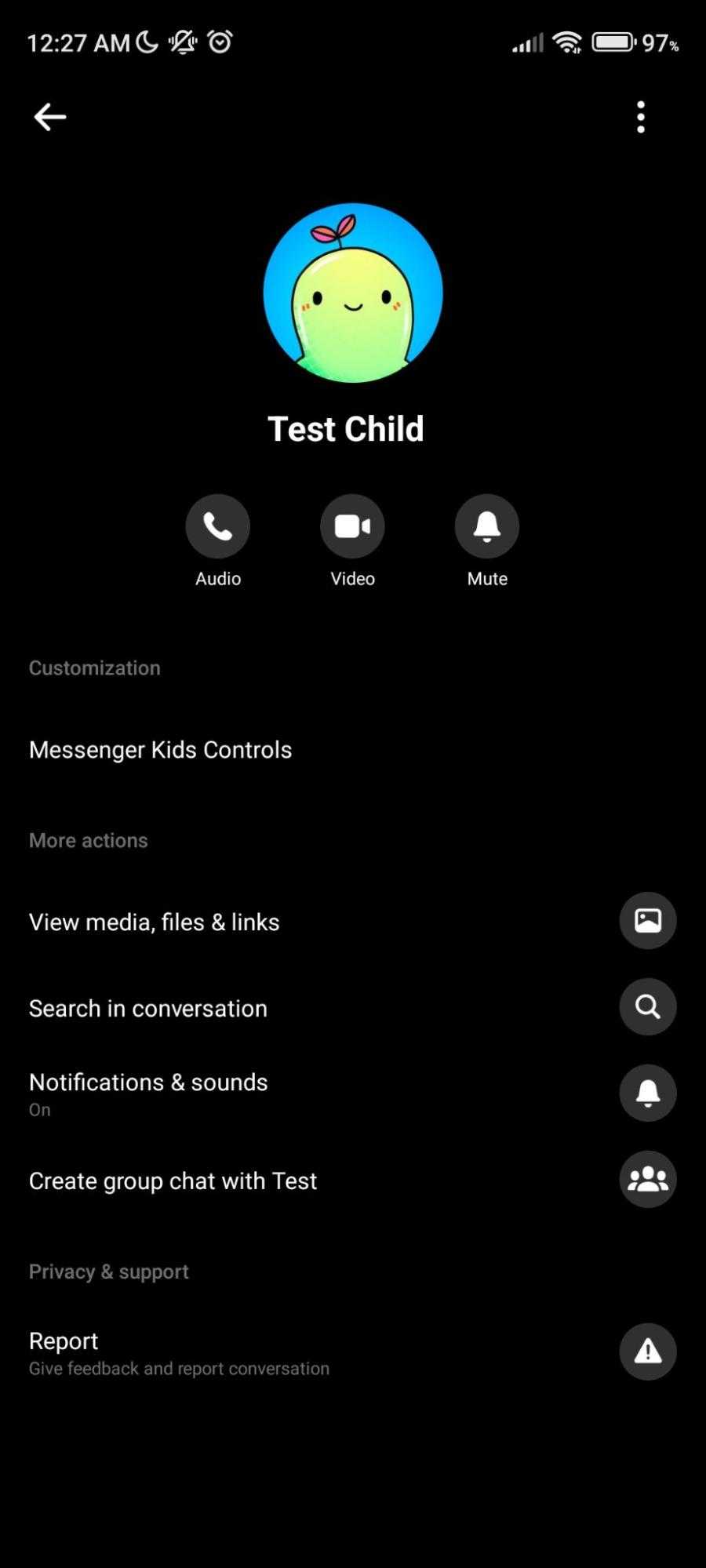
How to Set Up Messenger Kids on Your Child’s Phone
Step 1: Go to Playstore or Appstore and search for Messenger Kids. Install the app on your child’s phone and log in using your Facebook.



Step 2: Click on your child’s account and click Done.

Step 3: Choose and send message requests to children you or your child knows. This is optional.

Step 4: Read the terms and usage of the app, click Allow to all once you agree and understand, or click Not Now and review them later.



Step 5: Messenger Kids will look different from a regular Messenger App. Take time to explore its features before giving it to your child. The features will include games, filters, and quizzes.


Step 6: Click on your child’s photo to access the Your Options and Privacy and Safety. You can block, view friends, switch accounts, and report someone through this feature.

Facebook Age Restrictions
Children’s Online Privacy Protection Rule (COPPA) states that children aged 13 and above can access the Internet and its platforms with parental guidance.
This law was made in 1998 and updated in 2013 to protect against unlawful conduct against children online. The update covered social media platforms and required parents’ consent on children’s activity as well as giving them the right to review their child’s online information.
Facebook and other social media platforms geared their policies towards the 13+ age requirement. Most parents worry that this age requirement is “too young” and “early” for a developing child.
A new bill titled Making Age-Verification Technology Uniform, Robust, and Effective Act (MATURE Act) is in the works to raise the age requirement to 16.
Age restrictions, consent, and parental controls vary per country. In South Korea and Spain, the age requirement for a Facebook account is 14+, while in Europe, the requirement is 16+. Most locations base the age limit on the age of consent that is individually imposed.
Even with all these laws in place, parents should be mindful of how children can still make a Facebook account without a parent’s consent.
Steps on How to Manage Screen Time on Facebook
Screen dependency is familiar to children who have access to gadgets and tv. Children can develop an addiction to these without proper monitoring and screen restrictions. They are also driven to use social media due to these factors:
- Inclusivity among peers (being cool due to social media access)
- Fear of missing out on trends
- Confusion about personal identity and relationships
- The constant use of social media causes addiction, so managing screen time is one-way parents can control this.
Facebook and Messenger Kids have a parental control option for managing screen time and use. Here’s how to activate Sleep Mode, Quiet Mode, and Daily Time Reminders.
Sleep Mode on Messenger Kids
Step 1: Go to the parent dashboard and click on the Control tab.

Step 2: On the Control tab, click on Sleep Mode. This will open screen time restrictions.

Step 3: Set the time and day according to your child’s sleep time schedule. You can change this setting anytime. Click Save to apply.

How to Set Up and Schedule Quiet Mode and Daily Time Reminder on Facebook
Quiet Mode silences all notifications from messages and Facebook, while Daily Time Reminders alert users when they’ve used up their daily usage of the application.
This is helpful in setting safe boundaries for the use of social media and gadgets.
Step 1: On a Facebook account accessed by your child, click on the profile photo to access menu options. Scroll down and click the Settings & Privacy tab.
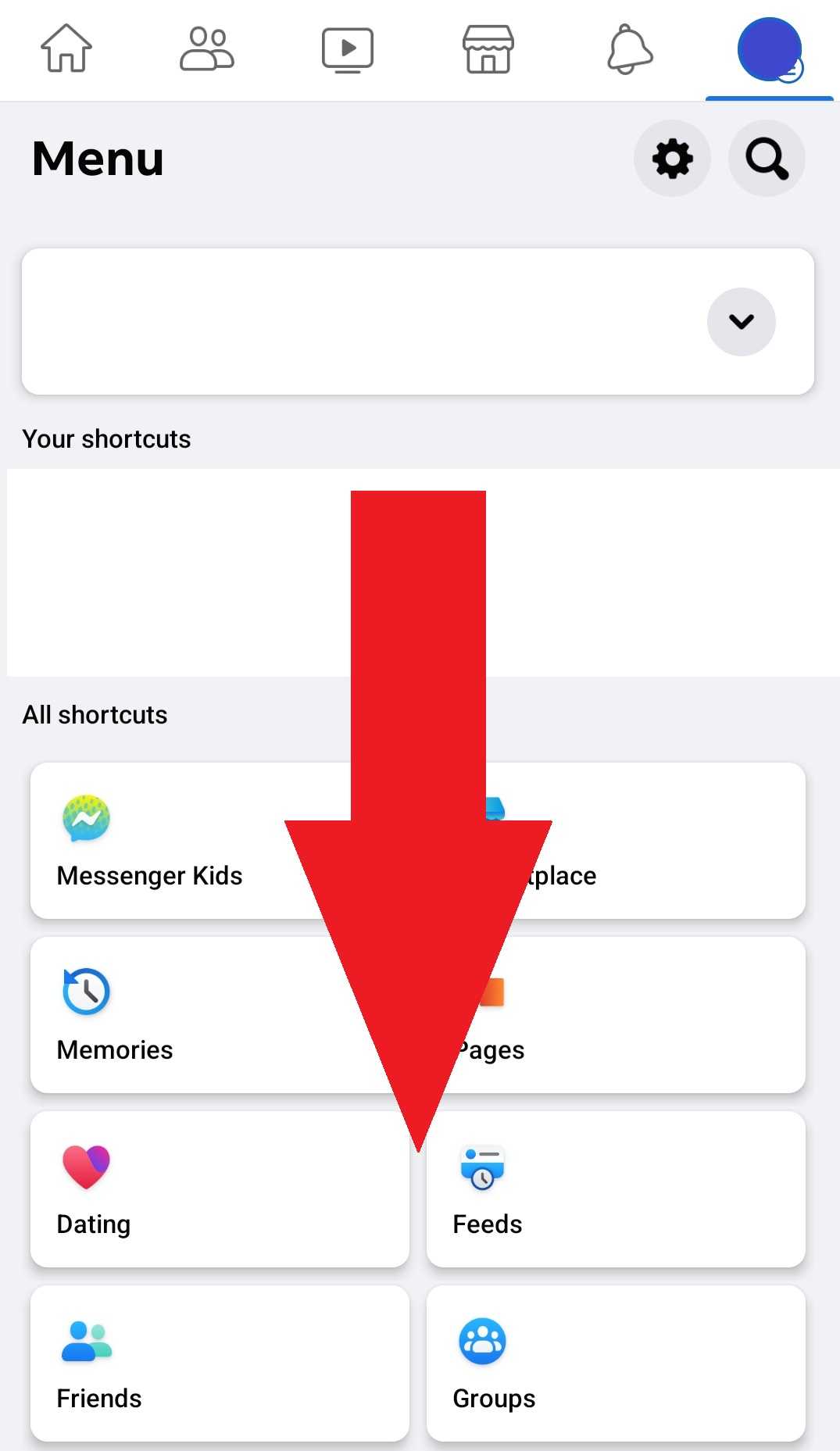
Step 2: Click the Your Time on Facebook button. Screen time settings will pop up on your app.

Step 3: Under the Manage Your Time square, click See Tools to access Quiet Mode and Daily Time Reminder.


Step 4.1: To manually set Quiet Mode, toggle the slider bar to turn it on and set how long you want it to be.

Step 4.2: to toggle it automatically. Select a time and schedule accordingly.

Step 5: Click on the Daily Time Reminder slider and set the timer for how long your child should use Facebook and Messenger daily.

Other Parental Control Features of Facebook
If your child is 13 and above, they might ask for a Facebook account. This can pose a trouble for Facebook to employ extensive Privacy and Safety features to protect its users.
These features include:
- Changing the audience and visibility of posts and personal information.
- Toggling access to location services and sharing.
- Limiting and preventing ad services from sharing potentially harmful content.
- Blocking and controlling unknown users from accessing and searching your child’s profile.
- Switching on log-in alerts sent to email addresses or notifications.
- Modifying privacy settings to who can send messages and friend requests on your child’s account.
How to Set Up, Change, and Access Facebook’s Safety and Privacy Features
Step 1: Click on the profile photo and click the gear button to access Profile Settings.

Step 2: Click Profile Settings to access Privacy Settings.

Step 3: Click on Privacy. Scroll down to see the privacy features and their default settings.
Your Activity will show access and settings to the account posts and likes.
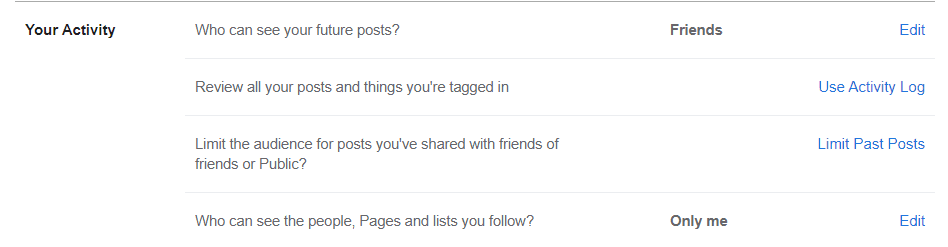
How people find and contact you is for profile visibility. You can change this to address to Friends, Friends of Friends, or Only Me.

How you get message requests allows you to change how people can message the account. You can change the access of strangers or non-friends to Chats, Message Requests, and Don’t Recieve Requests. It can also change how people find the account using the phone number.

Step 4: Facebook has more privacy options. As parents, it’s best to explore these features personally to know how to change and address this issue for children adequately. When clicking Privacy in settings, these other options can be found on the left side panel.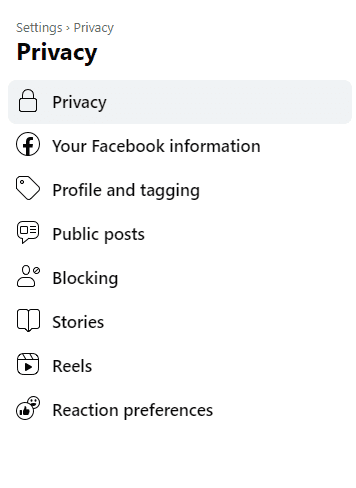
Parents should take the time to sit with their children and browse through these settings to teach the consequences and probability of abuse of the platform.
How to Set up Location Sharing With Children Using Messenger
Location Sharing is a feature on the Messenger app to let another person know where you are. This is also called live sharing and requires the users to turn on Location Services.
Parents can use this feature to determine their child’s location if needed. However, it can only be accessed through the app, not on pc.
Step 1: Open a chat box and find the 4-circle square. Click on it to access Location (a bright blue circle with an arrow pointing northeast).
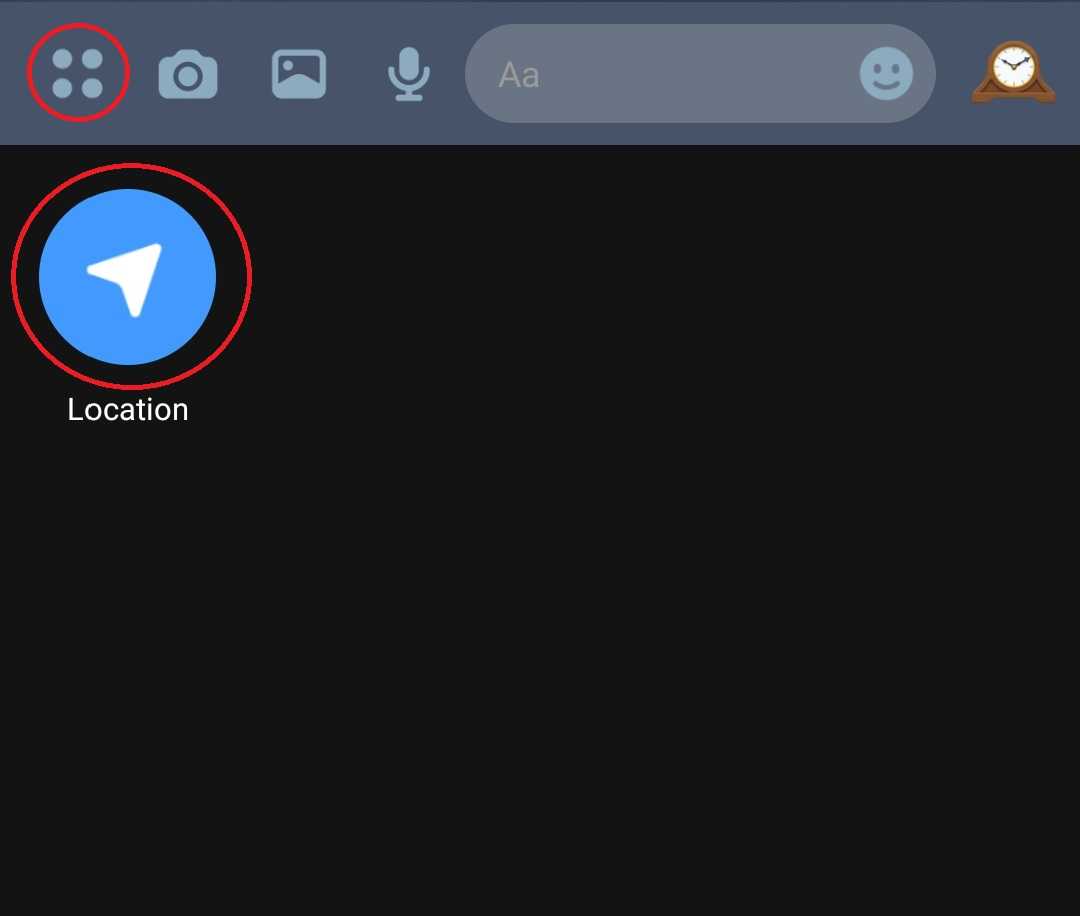
Step 2: Confirm your Location by moving around the blue dot or typing your Location. Alternatively, click on the black or blue pointer for accuracy. When done, click on Start Sharing Live Location. This will only last for 60 minutes.

Other Ways To Control Children’s Access Outside Facebook and Messenger
Facebook’s safety features will protect your child’s in-app activity; however, kids can still access inappropriate content outside Facebook while using other apps or browsing the web. When not monitored, children can access improper materials and messages:
- Contact with strangers
- Cyberbullying and peer pressure.
- Identity theft from deceitful transactions and websites
To prevent children’s access to these, third-party apps help parents monitor kids’ behaviors. While there are many third-party spy apps that you can use, our team recommends these two:
1. uMobix
Umobix is a complete and comprehensive parental monitoring tool that helps parents to keep an eye on their children’s gadget use. Parents can also monitor social media and messaging applications and block inappropriate language or content.
It can be installed on Apple iOS and Android devices with reasonable pricing plans.
2. mSpy
mSpy is a monitoring tool for parents. It can assist in keeping tabs on a child’s device and online behavior from electronic devices. Parents benefit from this app for monitoring location, messages, social media, and browsing history. This software is highly recommended by parents of children of all ages and is rated as one of the best parental control tools today.
Both of these spy apps also offer 24/7 support and 14-day Money Back Guarantees. When using spy apps to monitor your child’s behavior online, it is important to understand the legal implications surrounding it.
Bottomline
Facebook and Messenger are superb communication tools for kids. However, parents should be mindful that the dangers of social media are still there. While parents are able to set up parental controls, children, especially tech-savvy teens, can reverse these changes.
The ideal way of dealing with and managing children’s use of social media should start with a healthy relationship and trust. Kids should be aware of social media’s dangers, especially when talking to strangers or viewing mature content.
As for parents, we should impose a beneficial digital and social media model for children and teens to look up to – or maybe wait until they are 16 or mature enough to understand its precautions.


