A Step-By-Step Guide to Removing Malware From Android
DataProt is supported by its audience. When you buy through links on our site, we may earn a commission. This, however, does not influence the evaluations in our reviews. Learn More.
Getting infected with malware on your Android device can be quite a nuisance. Most of us don’t have an antivirus on our phones or tablets, making us susceptible to various cyberthreats. Read on to find out how to remove malware from Android so you know what to do in case you become the target of a cyberattack.
How To Remove Malware From Android
If you’ve noticed that your Android device is infected with a virus, you’ll need to remove it as soon as possible to prevent further damage. If you aren’t sure how to remove malware from an Android mobile device, fear not. Virus removal can be pretty simple, although the difficulty will depend on the type of malware you’re dealing with.
Here are the steps you should take to get rid of malware on your Android phone.
Step 1: Notice the Signs That Your Device Has Malware
So, how do you know if your phone has a virus? Malware can be quite sneaky, making it difficult to spot. However, your device might show some signs that might help you detect malware on Android. Some of the symptoms include:
- the device slows down significantly,
- its battery begins draining very quickly,
- you start getting bombarded with pop-up ads,
- unusual apps suddenly start appearing on your device.
Step 2: Turn On Safe Mode
In order to prevent the malicious program from causing more harm, the first thing to do upon realizing your device may be infected with malware is to turn on Safe Mode. Here is what you need to do:
- Hold the power button until a new screen appears.
- Hold Power off instead of clicking on it.
- Click on Safe Mode.
Step 3: Scan Your Device for Viruses With a Malware Detection Tool
The next step is to check for viruses on Android. In order to learn how to do this, you can read our step-to-step guide on how to find malware on Android. After scanning your device for viruses using the Play Protect option on the Play Store, or an antivirus program of your choice, you can proceed to removing malware from your Android device.
Step 4: Use the Malware Detection Tool To Remove the Virus
To perform malware removal for Android phones, you can choose one of the top-notch antivirus programs available. For example, you may use the AVG Android app. In order to detect and remove malware through it, you’ll need to take the following actions:
1. Go to Play Store and download AVG AntiVirus.
2. Open the antivirus app.
3. Once you see Welcome to AVG on your screen, click on Get Started and then on Next.


4. When you click on Next, you will have two options: upgrade to premium or continue with the free version. Choose one.

5. Click on Start Scan.

6. The program will ask you if you want to allow it to scan your files, as well. If you choose not to give this permission, it will only review your apps.


7. If you clicked on Allow, you’ll need to check the Allow access on all files option.
8. The device will now start scanning. Once the scanning process is finalized, click on Resolve Issue if any threats were found. The app will then remove the threats.

What to Do If You’re Unable to Remove Malware by Following These Steps
If you followed all of the steps mentioned above and still can’t remove malware from Android, there are other solutions to the following problems:
Issue 1: The virus removal tool isn’t detecting a virus.
If you’re certain that your device has been infected with a virus, but Play Protect and antivirus apps aren’t showing any threats, there is another way to find the harmful app. Here is what you can do:
- If you notice the aforementioned signs of malware upon downloading a specific app, that app is likely malicious, and you should uninstall it.
- Inspect your data consumption. You can do so by going to Settings, opening Connections, then clicking on Data Usage, and then Mobile Data Usage.


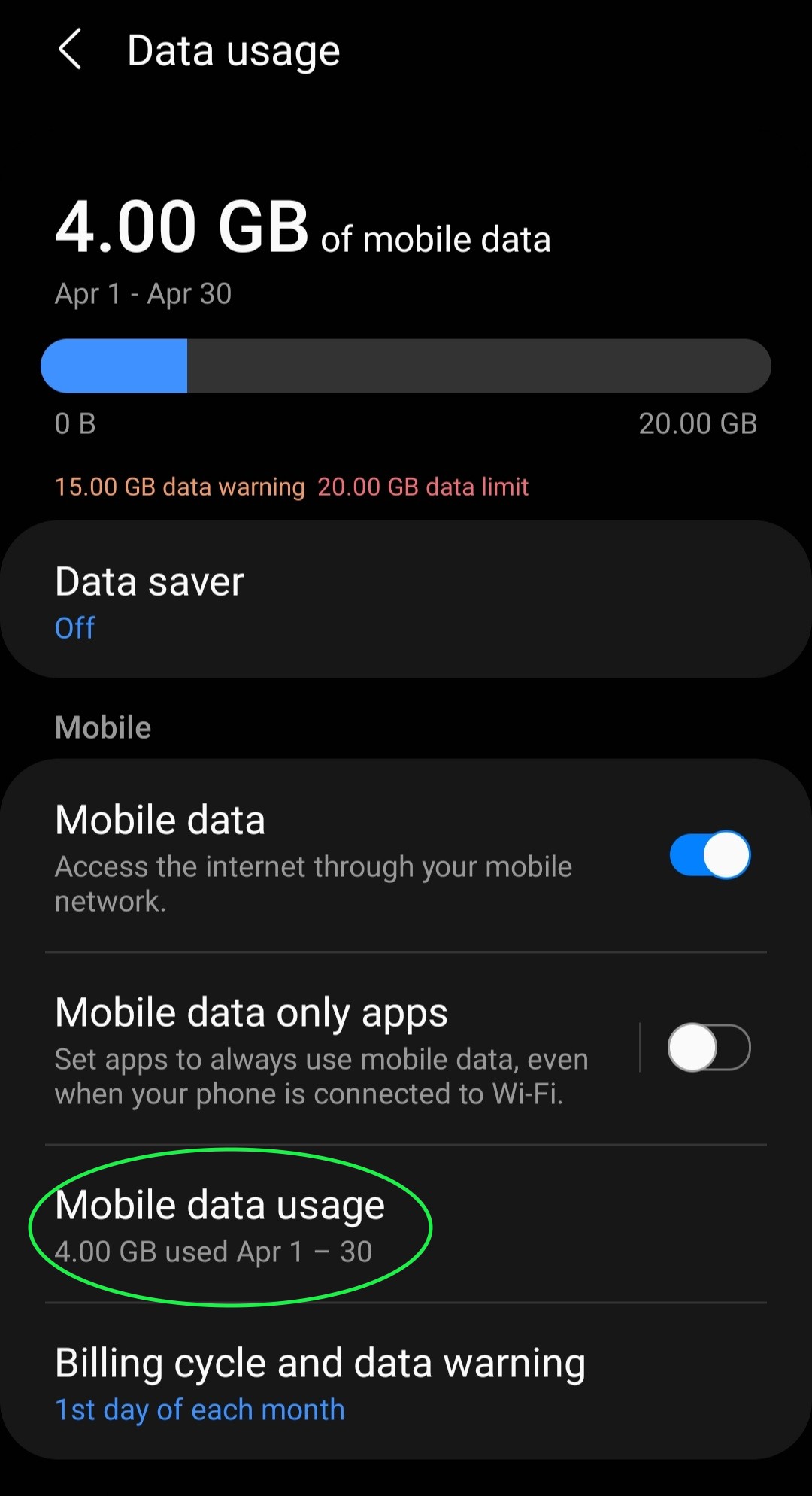

- If you notice that an app that you don’t typically use is using up vast amounts of data, there is a chance that it contains a virus.
- Similarly to checking data consumption, you can also inspect the battery usage. The way to do this is by opening Settings and then Battery and Device Care, followed by Battery.
Issue 2: You can’t uninstall a malicious app.
In some cases, you may not be able to uninstall the malicious app. Instead, you’ll only be able to see the Disable option. However, there is a solution to this problem.
The app may be set as an admin app. To remove it from admin apps, you should go to your security settings and find a menu housing your device admin apps (the name varies between phone brand and version of Android). From there, simply remove the malware app from the protected list so that you can delete it.
Conclusion
Removing malware on your Android phone or tablet can be quite straightforward. Keep in mind that some options mentioned in this article might show up differently on your device. This will depend on the version of Android you have installed and whether your device has a custom UI – a common practice on Samsung phones, for example.


