How To Remove Adware From Android: A Step-by-Step Guide
DataProt is supported by its audience. When you buy through links on our site, we may earn a commission. This, however, does not influence the evaluations in our reviews. Learn More.
Targeted advertising is increasingly disruptive and annoying, and often downright creepy. The culprit is likely adware. Not many successfully avoid it, but at least there’s a way to fight back.
This guide will show you how to remove adware from your Android device. We’ll also provide some tips to help protect your device from future adware infections. So let’s get started!
What Is Adware?
A type of malware that shows unwanted ads to users is called adware. People usually end up with adware on their devices unknowingly, and the longer they have it running, the harder it might be to get rid of it.
While adware sometimes gets on your computer accidentally, it’s common for bad actors to intentionally place it on your device, as this threat generates revenue for its creators. The more you click, and the more ads are shown to you, the higher the gain of the adware owner.
When To Be Concerned
A pop-up ad here and there is probably not a cause for concern, as ads are almost impossible to avoid on the internet. Yet, there are a few warning signs to look out for if you suspect your Android device has adware.
There are changes in your browser. You might notice that your default browser has changed. This probably means a person running adware has changed your default browser into a webpage from which they’re earning money. If this happens, find a strategy to remove adware from your Android.
Your battery is always low. Since adware is constantly running on your device, your battery will likely drain quickly. There could be many reasons for poor battery life. Still, make sure to check if adware is to blame.
Pages and apps crash frequently. If you notice that your pages and apps are closing on their own or are often unresponsive, you might want to check your Android for adware.
Your internet is slow. Just like the draining of your battery may be due to adware, your internet connection may be affected by adware software’s high internet usage.
Ads are everywhere. Ads are popping up, and more appear on your screen when you close them. At this point, using your Android becomes frustrating as it seems like there’s no way for you to get rid of the annoying pages. Some ads may seem random, while others may be tailored to your interests.
Whatever the reason, this may be a sign of adware, so you need to start thinking about the proper adware removal solutions. However, do not exclude other threats, as many spyware programs can also cause pop-up ads.
Your Android is lagging. Is it taking forever to open an app? Does your phone freeze when trying to access a web page or text? All these problems may be caused by adware, and you should address them as soon as possible.
It is estimated that around 90% of devices that run on Android have an outdated system version. This is one of the gateways for threats such as worm viruses and adware to get inside your device. Getting proper anti-malware is a must, alongside the manual adware removal from your device. What follows is a step-by-step guide on removing it from Android on your own.
How To Remove Adware From Your Android Device
If you suspect that there’s adware on your Android, you must act fast. Make sure to disconnect from the internet and start removing adware manually. We’ve prepared an easy guide on how to do it, so simply follow these instructions, and you’ll be all set in no time.
1. Use safe mode for restarting your Android.
- Go to the Power off menu by pressing and holding the power button.
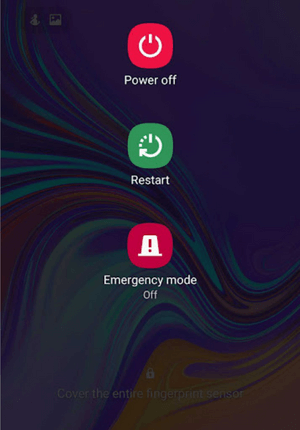
1. Access Safe mode option by tapping and holding Power off.
2. To restart your phone, tap on Safe mode.

2. Revoke admin permission from apps that look suspicious.
- Tap Settings.
- Go to Biometrics and security.

- Go down to the Other security settings.
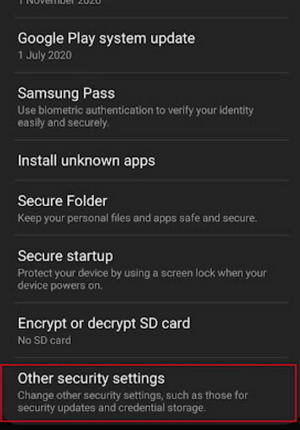
- Select Device admin apps.

- Go through the application list and remove admin access for suspicious apps by toggling off the button.

3. Remove adware apps from your Android device.
- Go to Settings.
- Go to Apps.
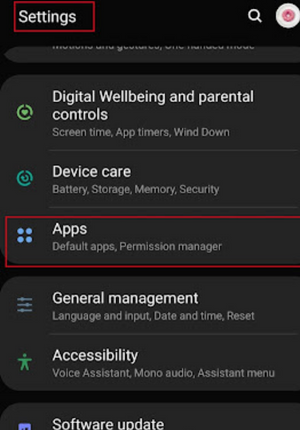
- If there are any apps on the list that you don’t recognize, remove them by tapping on them and clicking Uninstall.

Get an Anti-Adware Solution for Your Android Device
Android devices are prone to adware, and a strong adware remover is useful when you cannot manually remove the threat. So make sure to have an antivirus program ready on your device.
There are a couple of factors to consider when selecting an antivirus program. First, you’ll need to be protected from all potential incoming threats, so this software needs to warn you if you’re accessing content that can be dangerous. Second, some anti-virus programs don’t offer anti-adware protection, so make sure your pick does.
When it comes to using anti-malware software, simply install it, run a scan, and if adware or any sort of malware is found, remove it immediately. After you’ve done that, remember to enable real-time protection so that your device is shielded from any possible threats.
Bottom Line
Adware can be a real pain, especially if you don’t know how to deal with it. The relentless ads popping up on your phone when you need it the most can easily send anyone panicking.
Our article can guide you through getting rid of pop-up ads on Android on your own. However, to avoid adware altogether, it’s a good idea to have antivirus protection and take good care of your device.


