How To Install a VPN on Firestick: The Ins and Outs
DataProt is supported by its audience. When you buy through links on our site, we may earn a commission. This, however, does not influence the evaluations in our reviews. Learn More.
If looking for a way to improve your online privacy or access region-locked content, a virtual private network is a great solution. This article on how to install a VPN on Firestick is here to help users of Amazon’s Fire TV streaming device work around the geo-restrictions.
Should You Use a VPN for Firestick?
A virtual private network not only guards you against potentially malicious actors on the internet and threats such as malware but also cloaks your browsing history even from your internet service provider. But do you need it for Firestick? Let’s find out.
One of the reasons you should use a VPN is that it will save you from countless targeted ads and data theft. But the best feature of any VPN is also the main reason to use it with Firestick – apart from your location being anonymous, you’ll be able to choose a different region. So if there are any apps you can’t access from your country, you can bypass this with a VPN.
For example, Netflix’s offer is different depending on where you are, so if there is a show you want to watch that’s not available in your country, you can try changing your location and stream the desired content.
How Do I Install a VPN on Firestick?
The first step is choosing a VPN. To save time, we suggest you choose one of the VPNs you can find on Amazon’s Fire TV Stick. We chose Surfshark, as there’s already a native application on Firestick.
1 . Open Firestick, and click on Find. 
2. When you find Surfshark, click on Get to download it.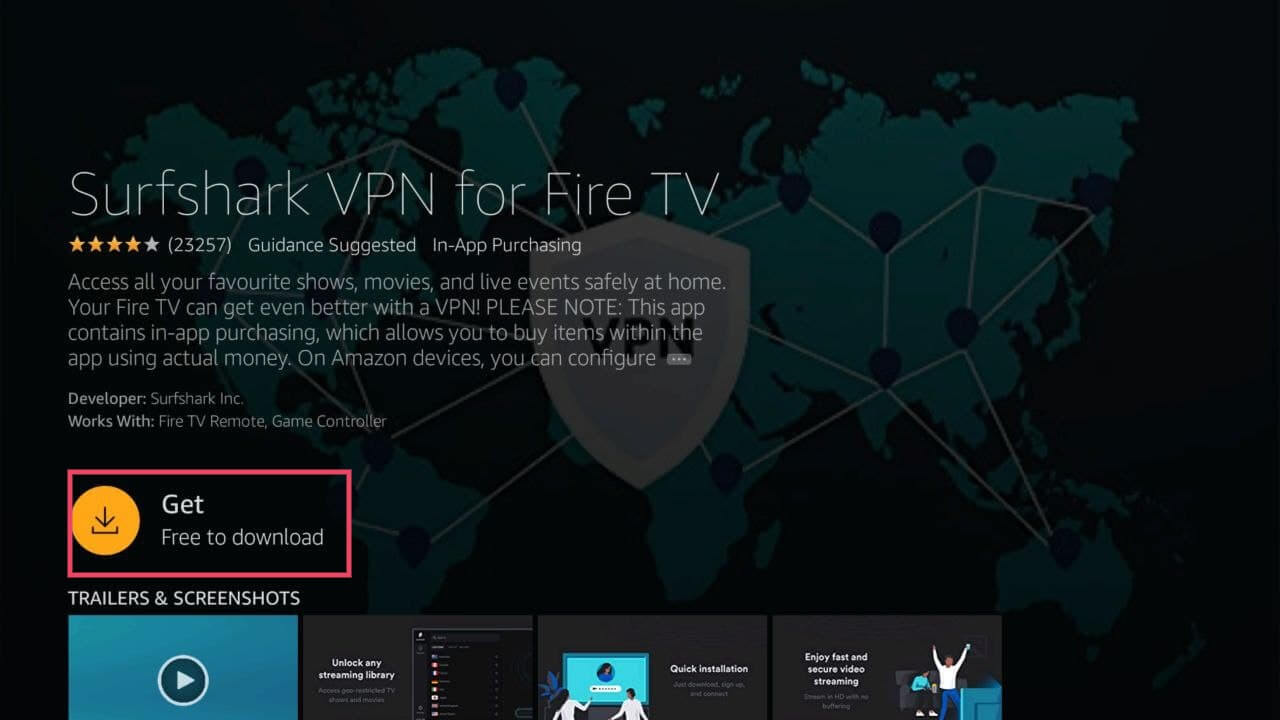
3. Once you install the VPN, click Open to start it.
4. Enter your credentials, and click on Log in. 
5. Click on Connect, and you’ll be connected to the fastest available server.
6. If you want to manage your locations, type the desired country in the search bar, select a region, and you’ll be connected to the server in that area. 
Other Available Methods
While the VPN app we selected is already available on Firestick, you may want to choose one not included in the Firestick offer. The installation process will be a little longer than downloading a VPN by clicking a single button, like in the example above.
If the VPN you’re subscribed to can’t be found on the Firestick app list, let’s go through a few methods and applicable steps to install it.
The APK Method
If the VPN of your choice is not on the Fire TV app list but has an APK file, you can sideload the app to the Firestick. To start, change your Firestick settings so that you can install third-party applications. Follow these steps to do it:
1. Go to the Fire TV Stick app and open Settings.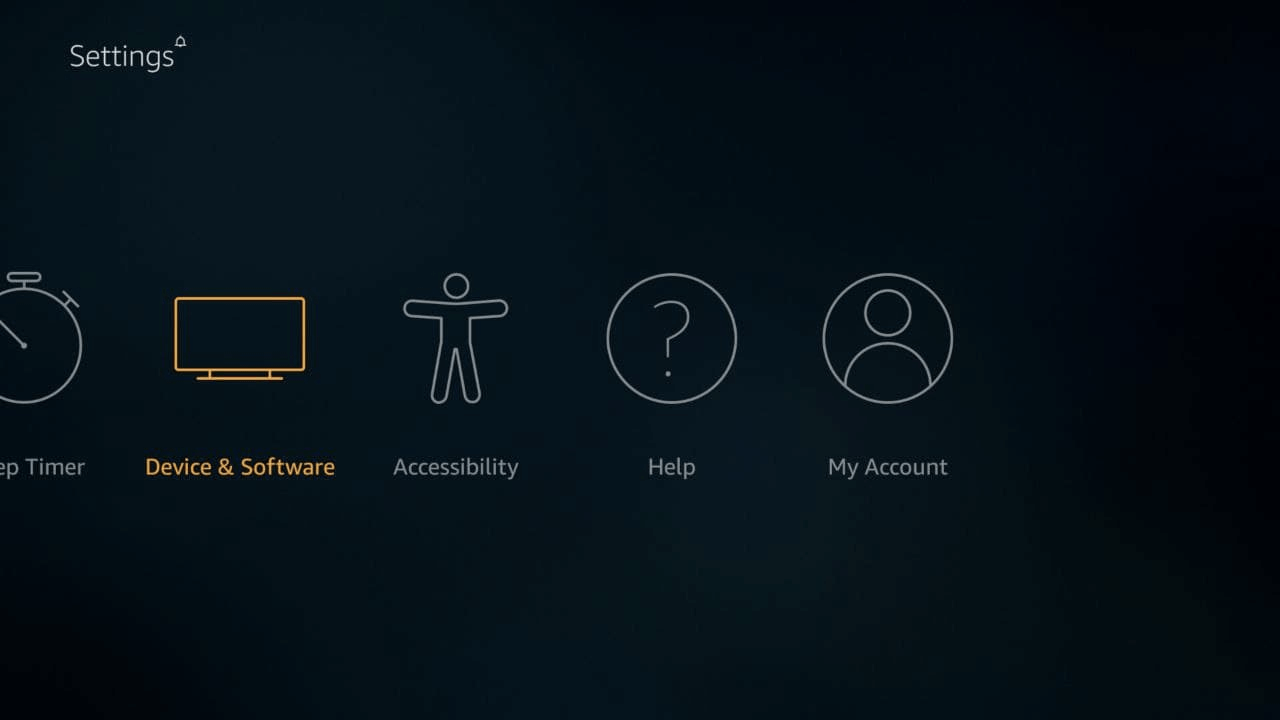
2. Depending on your device, choose Device or My Fire TV option.
3. Next, go to Developer Options.
4. Go to Apps from Unknown Sources and choose ON.
You’ve now made it possible to download apps from unknown sources. The next step is downloading a VPN APK file. Here’s how to do it:
1. Go to the search bar and type Downloader.
2. When you find the app, click on Get.
- Open the application, and via the URL searcher, type the name of the VPN followed by /download.
- Once you download it, click on Install.
- Once the installation is complete, let Firestick remove the APK file.
Updating Sideloaded Apps on Fire TV Stick
If you want to use a VPN on Firestick, remember that sideloaded apps are not updated automatically like native apps. To do this manually, follow these steps:
- Go to the Fire TV stick Settings.
- Go to the applications and click on Manage installed apps.
- Select the application and click on Force Stop.
- You’ll be prompted to update the app or install it.
- Click on YES to start updating.
Smart DNS
Smart DNS is a feature that enables you unrestricted access to content on devices such as Amazon’s Fire TV and other smart TVs. Adjusting settings on your Amazon Fire TV and VPN hosting devices will enable the streaming service to unblock your VPN’s capabilities.
Router VPN
Another alternative and a not-so-simple option is setting up a router VPN. If you go with this option, you’ll have a chance to use it on multiple devices that don’t necessarily support VPNs and save your precious connection allowances.
Screen Mirroring, Casting, and Using a Mouse With Your Firestick
Fire Stick TV’s advantages over the competition are many. However, not everyone knows about some great, easily accessible features. Go through the steps below to learn how to use a mouse with your Fire Stick, screen mirror, and cast.
How To Cast to the Fire TV Stick
If you’re using a streaming app for controlling the Fire TV stick, you can cast to it by going to the streaming icon and clicking on the cast icon. You’ll be able to see the content on the big screen.
Screen Mirroring
Since we still can’t cast with some of the streaming platforms, you have an option to mirror a device screen to Fire TV Stick. The downside of this method is that it only works with Windows and Android, so if using a Mac or iOS, you’ll have to think of something else. If you’re using Android, here’s what to do:
- Choose a VPN server.
- Open the streaming service app.
- Select the show or a movie.
- Go to Quick Settings.
- Go to Screen Cast.
If using a Windows TV, follow these steps to screen-mirror:
- On the home screen, there’s a notification icon in the bottom right; click on it.
- Go to Project.
- Go to Duplicate.
- Find your Fire TV device.
Using a Mouse With the Fire TV Stick
When it comes to Fire TV stick use, some people find navigating it with the remote difficult. If you belong to this group, the great news is that you can use your mouse with the Fire TV stick. Let’s show you how to do it:
- Go to the Downloader app again.
- Go to Settings.
- Go to Enable JavaScript.
- Navigate to Home tab.
- Input the URL to the APK.
- Download and Install it.
- Open it.
- When you go to Settings, make sure to toggle Enable Mouse Service on.
- By pressing the pause and play button on your remote, you can turn the mouse on and off.
How To Uninstall a VPN From FireStick TV
To uninstall a VPN from Fire TV Stick, do the following:
- Open your Fire TV stick.
- Go to Settings.
- Go to Applications.
- Navigate to Manage Installed Applications.
- Find the VPN you want to uninstall and click on Uninstall.
- Follow the prompts until the uninstallation is complete.
Should You Use a Free VPN for Firestick?
Once you’ve decided you need a VPN for your Amazon Fire TV Stick, why not use a free one and avoid investing in something you won’t use for anything other than your Fire TV stick?
This is why: Free VPNs come with a price, although you won’t pay any actual money for them. Most free VPN providers store your information and can sell it to third parties to make money. If you’re wondering in what way third parties can make a profit from your data, the answer is simple – ads. Your data is used to tailor ads to your needs and target them back at you.
Other than that, you should be aware that some free VPN providers are known for spreading malware onto devices. If this happens, you might pay twice as much for restoring your device than you would have paid for a solid VPN.
Top Three VPNs for Fire TV Stick
Amazon’s Fire TV Stick can be a great investment for the available streaming options alone, but you can get even more from it if you use one of the compatible VPNs. We’ll recommend three VPNs that work with Fire TV Stick, so now that you’ve learned how to install a VPN on Firestick, the final step is to choose the right one.
Express VPN
With this VPN, you’ll get customer support available 24/7, high speeds, and more than 3,000 servers worldwide. Not only will it work with your Amazon Fire TV Stick, but you’ll also be able to unblock Netflix. If you are unsure how to use it, the provider offers detailed setup guides, troubleshooting articles, and a detailed FAQ page. It is very convenient for Smart TVs and users who want to connect their TV to multiple consoles and devices.
Surfshark
Although the number of servers Surfshark offers is smaller than the top competitors, its speed is its strongest suit. Apart from speed, one of its features that attracts many users is the option to support unlimited smart devices. You can connect it with your Fire TV Stick without sacrificing another device.
NordVPN
NordVPN is one of the most reputable VPNs out there, and it’s hard to outrank it in any performance field. Its speeds are exceptional, going over 700 Mbps and ensuring a smooth streaming experience with no buffering. This makes it faster than ExpressVPN, which is one of the strongest competitors. As with the similar picks on this list, NordVPN made sure to offer customer support available 24/7.
Bottom Line
The Firestick and VPN combination is great if you frequently use this platform and enjoy making the most of your TV experience. Not only will the VPN connection unblock geo-restricted content, but it will also encrypt your traffic and keep your online activity hidden from prying eyes. If you’re unsure which VPN to use, go with any recommended one from this article.


