How To Disable Windows Defender
DataProt is supported by its audience. When you buy through links on our site, we may earn a commission. This, however, does not influence the evaluations in our reviews. Learn More.
If you are a Windows 10 user, it’s more than likely that you had to wrestle with the often stubborn Microsoft Defender Antivirus at least once. That’s why, here at DataProt, we usually opt for reliable third-party antivirus alternatives.
If you’re like us and you’re trying to get to the bottom of how to disable Windows Defender, our comprehensive guide is here to lend you a helping hand.
Users that haven’t had issues with this Windows 10 built-in antivirus solution may wonder why someone would want to stop any kind of protection from viruses, malware, and spyware, even temporarily. Here’s why.
Reasons to Stop Microsoft Defender Antivirus
Often, this antivirus will prevent software installation coming from a lesser-known developer if it deems it suspicious. Anyone using legitimate third-party apps might find this frustrating. Custom-made software you’re using for work, for instance, doesn’t pose a threat to your system, but the antivirus will keep sounding the alarm.
You might have other reasons to disable Windows Defender temporarily or permanently, even though Windows Defender provides one of the best antivirus solutions for Microsoft’s OS. For example, the program can be taxing on lower-end PCs’ system resources.
If your device is not at risk of malware exposure, it could be a good idea to turn off Microsoft Defender Antivirus. However, we tend to be extra cautious and always have additional anti-malware software at hand. We strongly advise you to do the same to keep your computer protected at all times.
You might not need Windows Defender because you are already using another developer’s antivirus solution. It’s not uncommon, as these programs will usually perform better than Microsoft’s native one.
How To Disable Windows Defender With Windows Security
You might not want to keep Microsoft Defender turned off for good but only have it temporarily disabled. In most cases, you’d want to do this when installing new applications or performing a specific task.
To disable the antivirus for a while, you need to access Windows Security. To do so, press the start button and choose “Settings” to open the Windows Settings window.

From here, you need to open the Update & Security section. Option to turn off Windows Defender real-time protection will be under the Windows Security tab.

Clicking on it will open the window shown below.
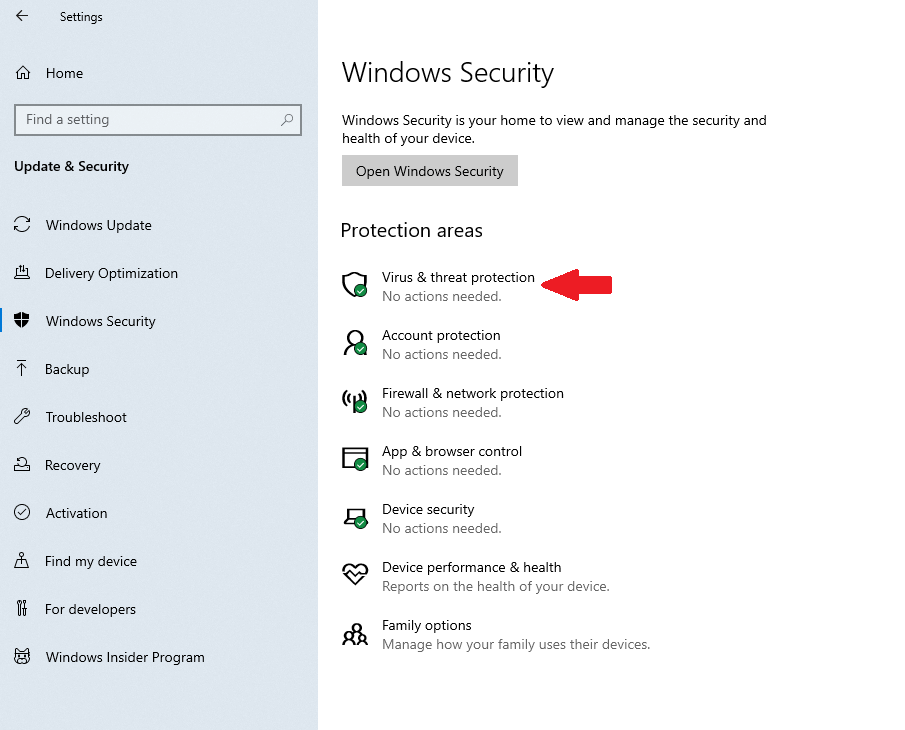
Settings for the antivirus will be under “Virus & threat protection.”

As you can see from the screenshot, Windows Defender displays different scan options and the status of the last one you ran. You can find the active-scanning option located under “Virus & threat protection settings.”

To turn off real-time protection, just toggle the slider until it’s in the “off” position. Windows will warn you that your computer will be vulnerable while this option is turned off. Windows Defender will, by default, turn on this option after a short period or a system restart.
How to Disable Windows Defender Through Group Policy
We suppose you’re now wondering if there is a more permanent solution to turn off this active malware protection. If you are a Windows 10 Pro user, you can make use of Local Group Policy Editor to disable Microsoft Defender Antivirus.
Keep in mind that there’s one additional step to take before using the editor to make this change. Windows has “tamper-protection” measures implemented to prevent malicious attacks trying to disable the system’s security features. It’s a great feature that keeps your antivirus, real-time protection, and behavior monitoring running. However, it also makes it a bit harder for users to disable Windows Defender in Windows 10 settings.
To turn off tamper protection, you need to open “Virus & threat protection,” as explained above. Another way to access these settings is to press the start button and just type “Windows Security.”

The main Windows Security tab will give you an overview of all the options sorted in various sections.

Now, you need to open the same window we accessed to disable real-time protection. Click on “Virus and threat protection” to access the settings.

When you turn off tamper protection, Windows will once again warn you that you are leaving your computer vulnerable to threats. Since we need to turn off Windows Defender without Windows 10 re-enabling it after every system restart, leave this option off.
Now we can access Local Group Policy Editor and change Windows Defender settings without tamper protection reversing them. Click the start button, type “Group Policy Editor,” and click on the first result that pops up.

As you’ll notice right away, there are plenty of options in the editor, but the ones we need are under: “Computer Configuration\Administrative Templates\Windows Components\Microsoft Defender Antivirus.” Once you get to the last folder, locate and double-click on “Turn off Microsoft Defender Antivirus.”

To turn off Microsoft Defender Antivirus, select the enable option. Apply the selection and confirm by clicking on the OK button.

Once you change these settings and turn Windows Defender off, the operating system will require you to restart the computer. Note that you will still see the Windows Security app icon in your system tray after the system boots back up. Don’t worry; the real-time protection is still disabled.
Remember that having antivirus protection is important, especially considering that the average Windows user can get exposed to very malicious types of malware. You would be wise to reenable tamper protection and revert the group policy settings to “Not Configured” or install some other malware protection software. If you want to further ensure your internet safety and privacy, finding a good VPN service would be another step in the right direction and one wholeheartedly recommended by our DataProt team.
How To Turn Off Windows Defender by Installing Third-Party Antivirus
As already mentioned, most Windows users prefer anti-malware applications not native to this OS, whether it’s for better security or advanced features. Of course, using a third-party antivirus for your Windows computer means you won’t need to have Windows Defender active in the background. You also don’t have to bother disabling it yourself – Microsoft Defender Antivirus will halt its protection until you uninstall the other software.
To illustrate, we will show you how to install Kaspersky Total Security, one of the best antivirus solutions for Windows 10, according to numerous customer ratings.
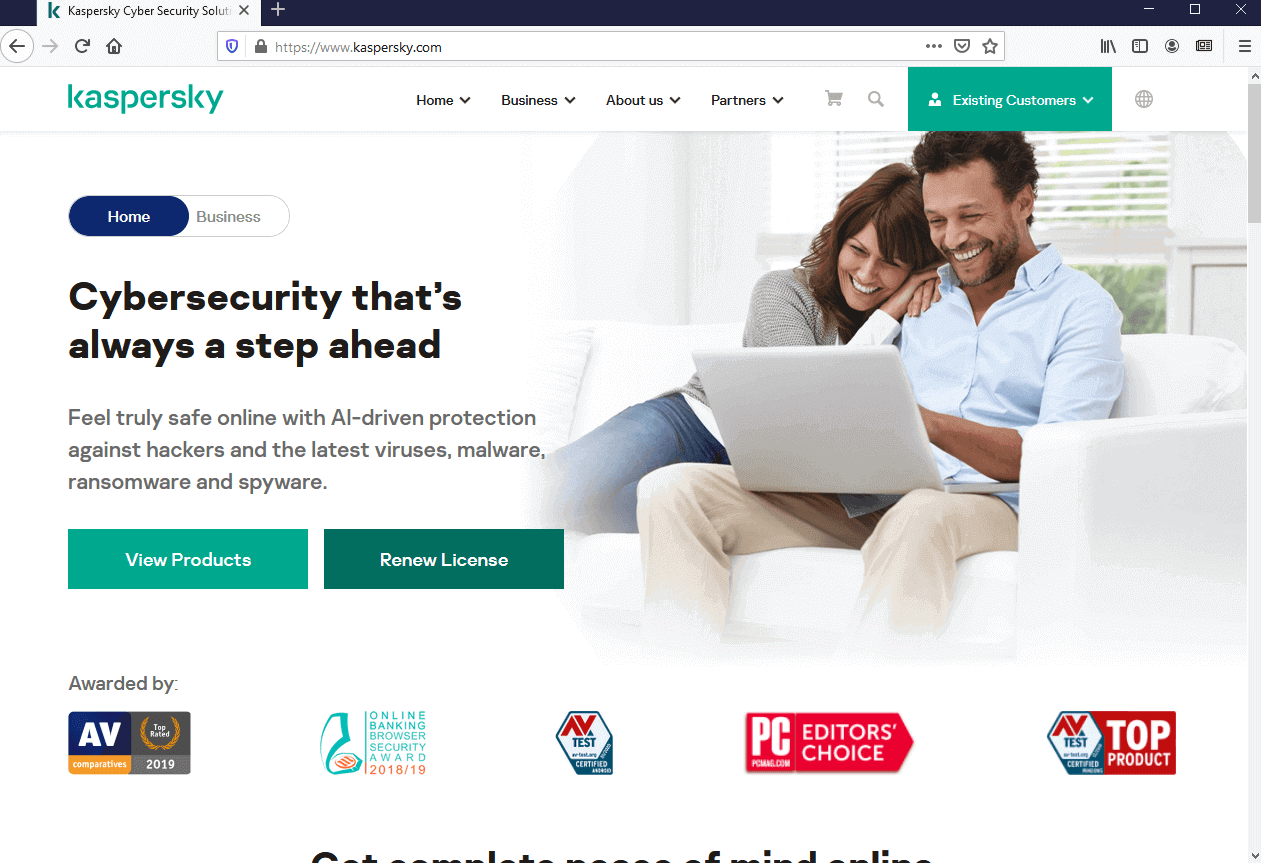
Keep in mind that you don’t have to uninstall Windows Defender when installing this anti-malware program. Just visit Kaspersky’s official website, choose the plan that suits your needs, or check out the free trial first.

After downloading the installation file, double-click on it to start the installation. Choose the installation language and press “Continue.”
You can also install Kaspersky Password Manager and participate in Kaspersky Security Network, but these features are optional. After you make your choices, click on the Install button.

The wizard will begin to download the anti-malware software. After it finishes, you won’t have to turn off Windows Defender in Windows 10 settings since the system will automatically give priority to the software you installed. If you would like to confirm that, you can always check Windows Defender’s status under Windows Security settings.

As you can see from the screenshot above, Kaspersky Total Security will be active, while Microsoft Defender Antivirus will be turned off without you having to poke around its settings.
Windows Registry Option Removed
In previous versions of Windows 10 and before the Microsoft Defender version 4.18.2007.8, there was a possibility to add a registry key to the previously mentioned editor to turn off the antivirus. However, Microsoft removed the option to have Windows Defender turned off in such a manner from its more recent OS updates, as the tamper-protection implementation and third-party antivirus detection features made it redundant.


